-
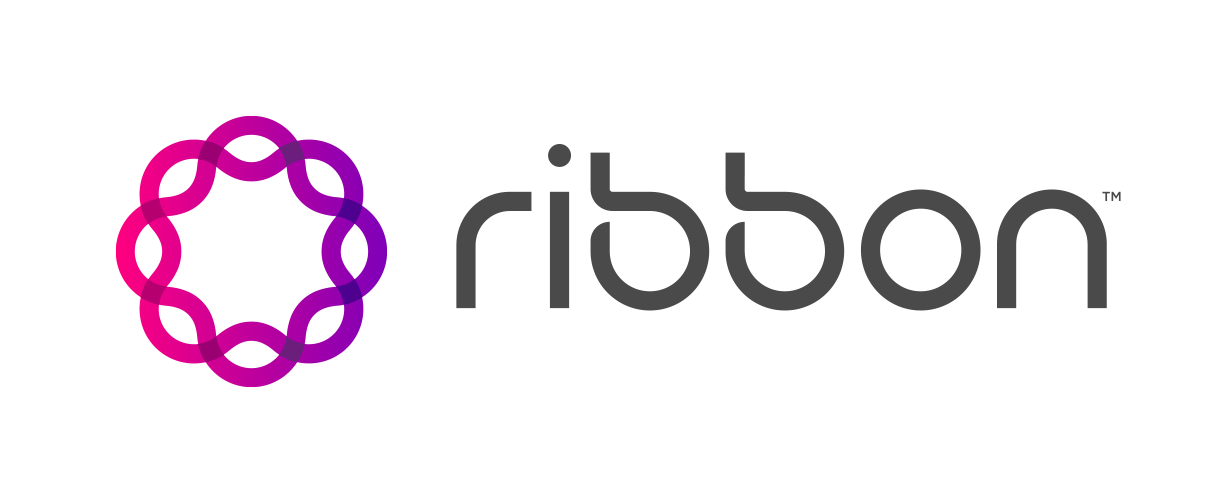
SBC를 Azure에 성공적으로 설치하셨으면 이제 Teams와 본격적으로 SBC와 연동하는 작업을 시작할 수 있습니다.
<Direct Routing위한 MS의 라이선스>
Direct Routing을 사용하시려면 MS의 필요한 license들이 있습니다.
아래의 세가지가 필요한데요.
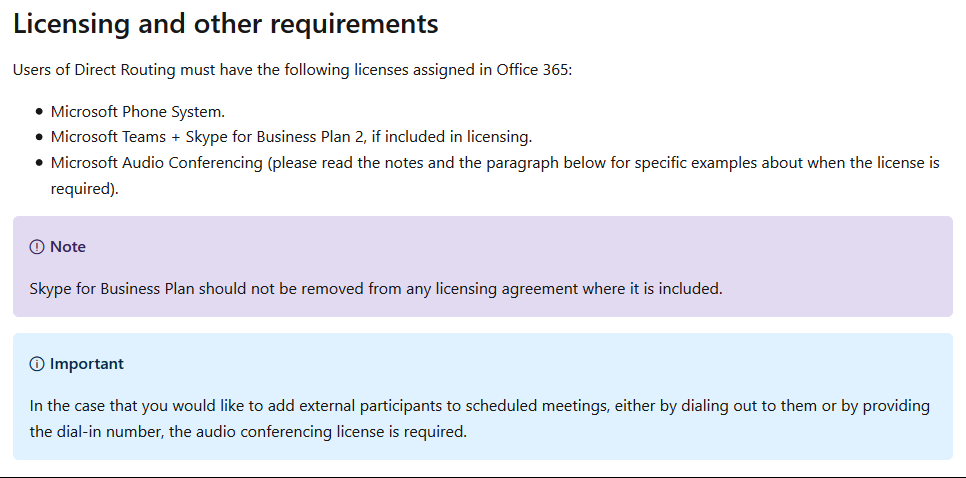
https://docs.microsoft.com/en-us/microsoftteams/direct-routing-plan
위의 세가지를 만족하기 위해서 Phone system 및 Audio conferencing 외에 E1, E3, E5, Business premium등이 있습니다. 각 라이선스는 회사에 맞게 비교해서 구매하시면 되겠습니다.
<MS office365에 도메인 등록>
공식 절차서는 aka.ms/adddomain 링크로 가시면 되겠습니다.
DNS record을 세팅해줘야 Office 365 서비스를 DNS로 문제 없이 사용할 수 있는데요. 저희는 Teams Direct Routing을 위해서 하는거고요. Teams를 사용하기 위한 값을 DNS에 추가해서 서비스가 되도록 해줍니다. DNS record에 대한 것은 DNS 파트에서 따로 찾아보시길 바랍니다.
MS Admin Center에 접속합니다. https://admin.microsoft.com
Setting > Domain > Add Domain을 클릭합니다.
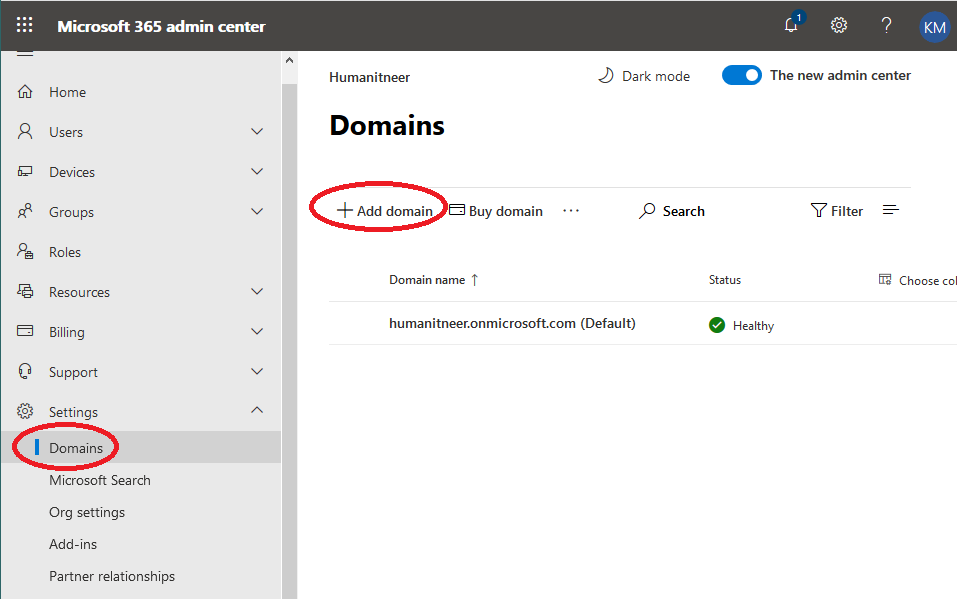
SBC가 사용할 도메인을 적어주고 'Use this domain'을 클릭해서 넘어갑니다.
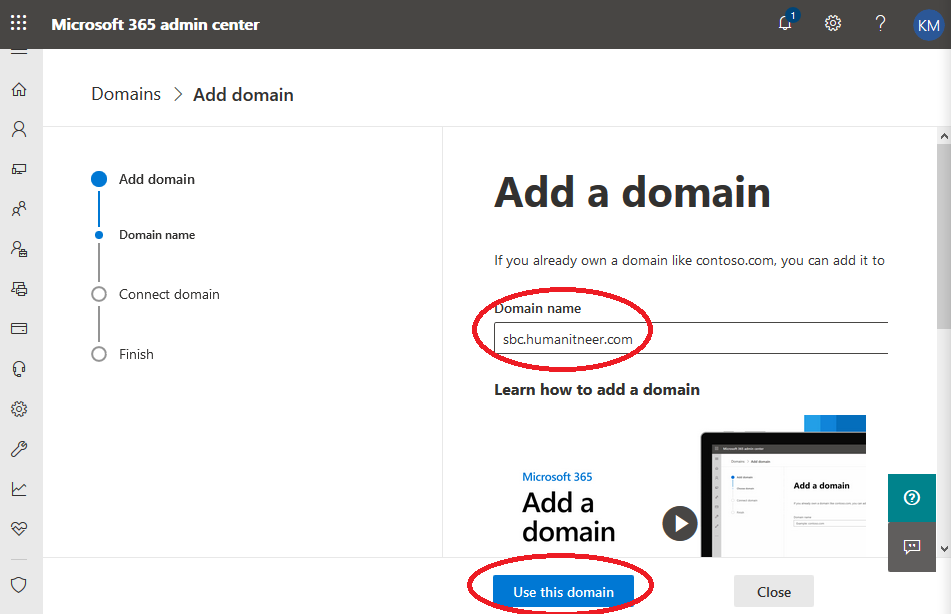
저는 humanitneer.com을 Godaddy에서 구입했습니다. 그래서 자동으로 domain의 records를 세팅해줍니다.
verify를 클릭합니다.
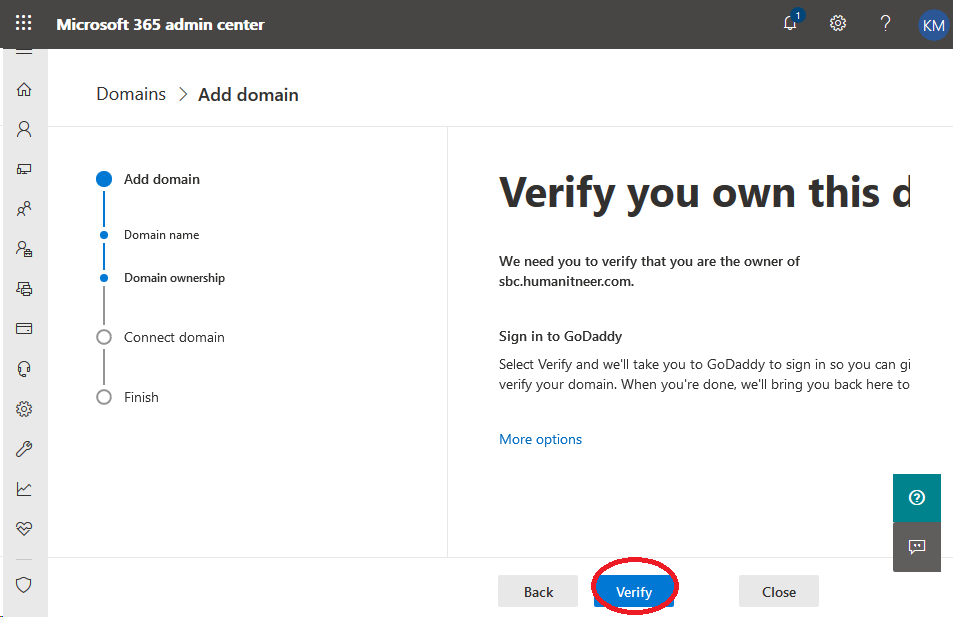
Godaddy 연동을 허락해주고요. 'Connet'를 눌러주시고요. 로그인이 안되어 있는 분들은 로그인을 요청할겁니다.
개인 Domain Name(FQDN)을 생성하는 방법은 아래 링크로 가시면 됩니다.
humanitneer.tistory.com/29?category=909141
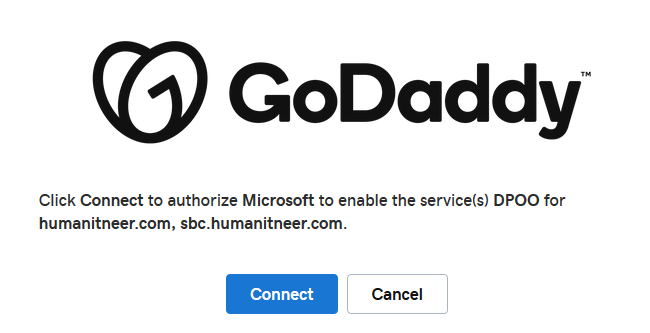
연동 완료 후 Records를 활성화해주는 작업을 해주고요.
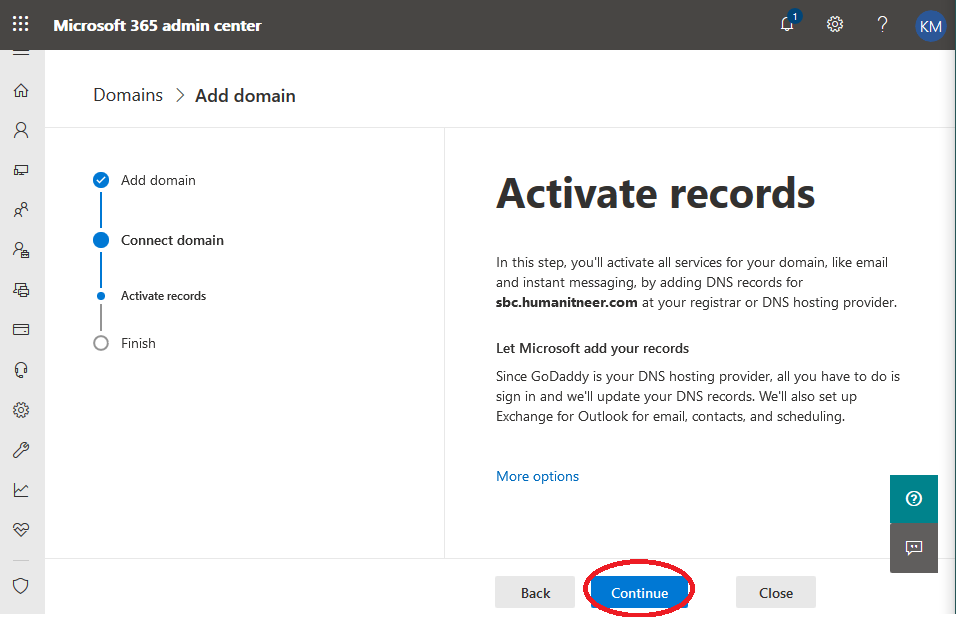
'Continue' 해주시면 연동되기 위해 추가되는 Record들이 나타납니다.
저희가 필요한 'Microsoft Teams and Skype for Business'를 위한 Record들도 자동으로 추가가 되네요.
'Configure'후에 Godaddy에 한 번 더 'Connect' 나오면 클릭해주시고요.
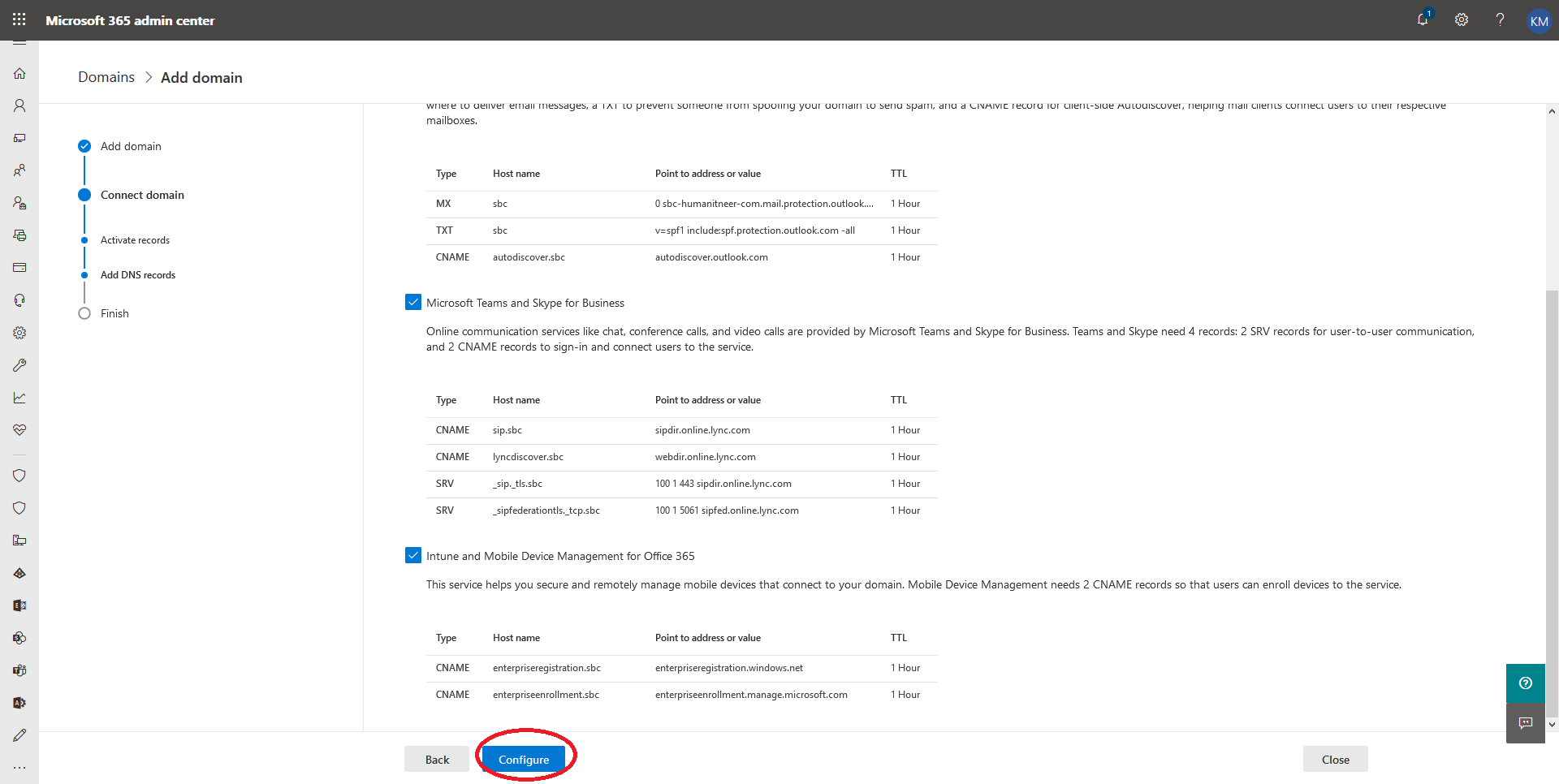
모두 완료되면 아래와 같이 끝납니다. Done 해주시고요.
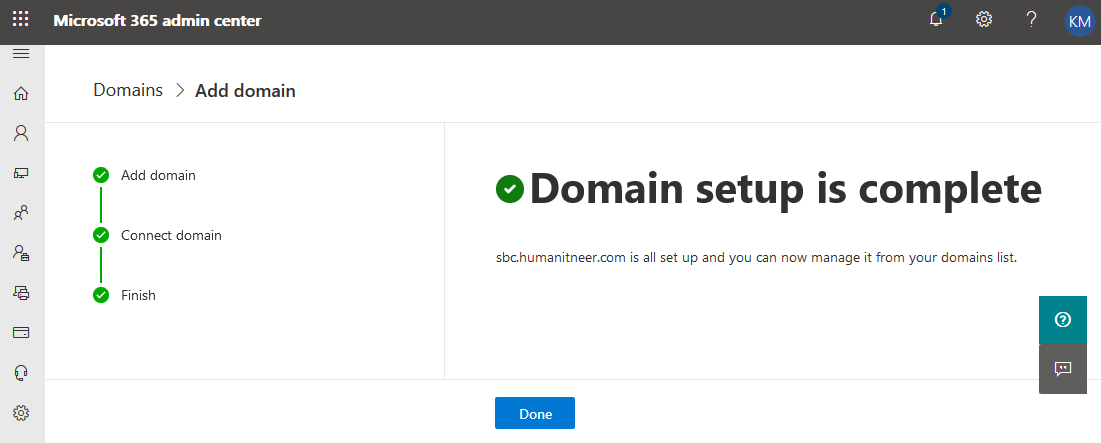
그러면 아래와 같은 페이지를 얻게 되겠습니다.
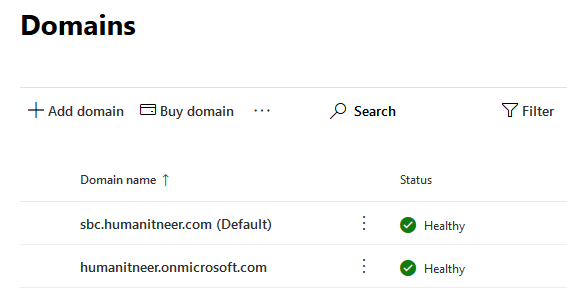
<Godaddy에 Record 추가>
Azure에 띄운 SBC pkt0의 공인IP를 record로 추가하기 위해서 Azure에서 IP를 복사합니다.
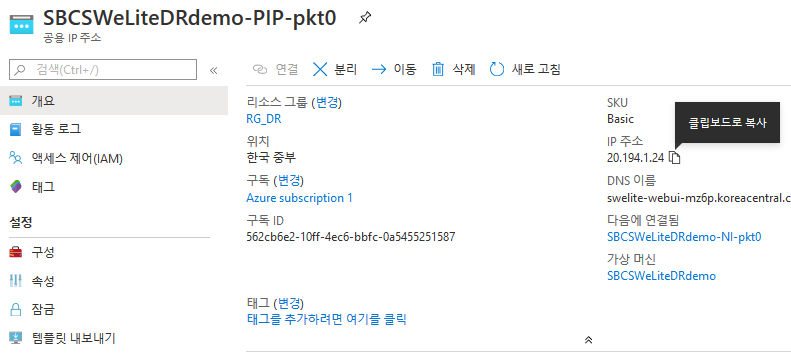
Godaddy에 가셔서 아래와 같이 등록해줍니다.
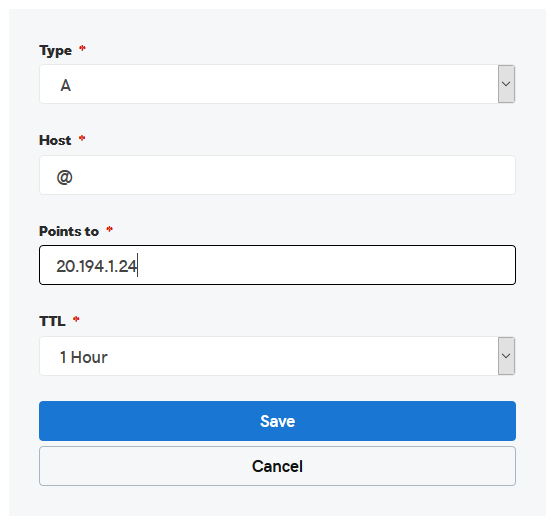
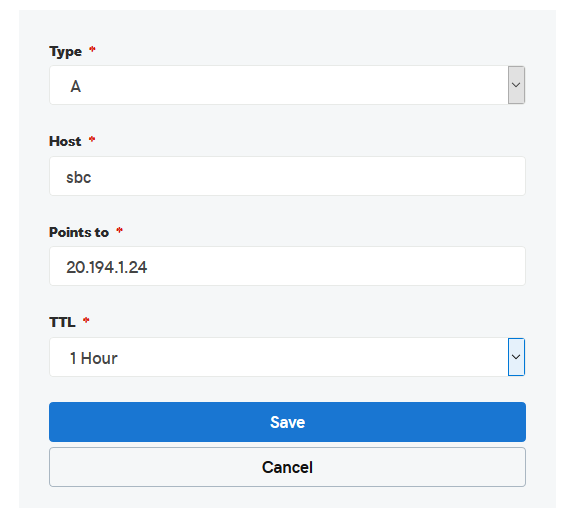
이제 SBC는 sbc.humanitneer.com으로 Azure의 공인IP를 얻었으니 FQDN으로 ping을 해보시죠.
그러면 pkt0의 공인IP를 얻은 것을 볼 수 있습니다.

해당 도메인은 현재 certified된 도메인이 아닙니다.
Certified 된 도메인으로 TLS(SSL)를 사용하려면 CA에 인증을 받아야 하겠습니다.
이 부분은 다음 blog에서 다루겠습니다.<MS office365에 유저 등록>
Office365에 Admin으로 들어가세요.
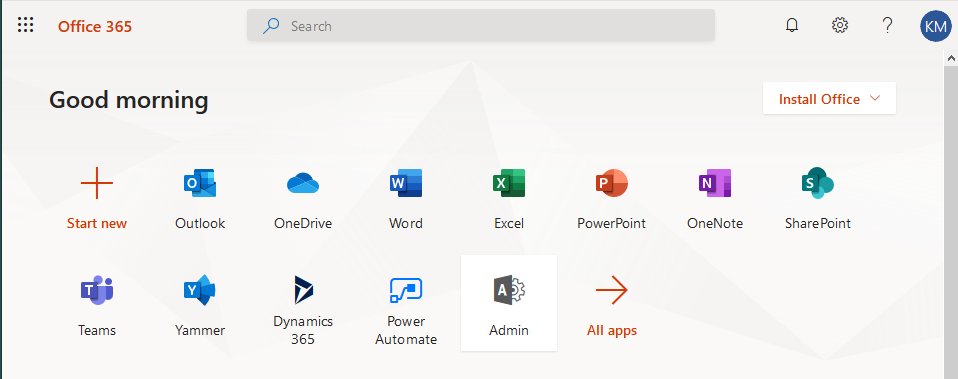
Users > Active Users로 가시면 유저를 생성하고 해당 유저에게 어떤 라이센스를 활성화할 것인지를 선택할 수 있습니다. 전 세개의 유저를 만들고 서비스에 할당해주겠습니다. Add a user를 클릭하세요.

서울 유저를 생성해보겠습니다.
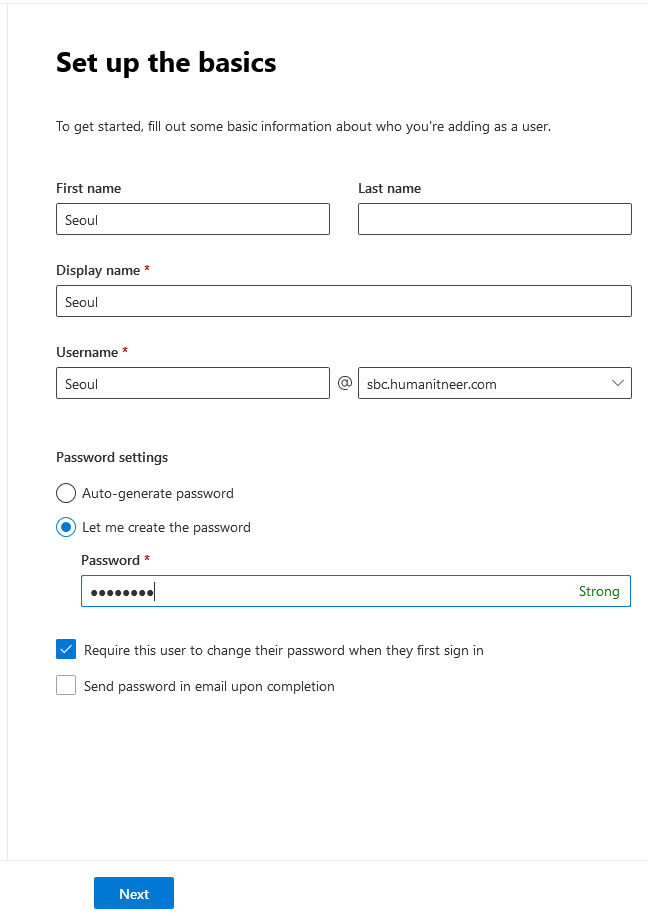
해당 유저의 Location을 설정하고요. 어떤 라이선스를 서울 유저에 활성화할 것인지 선택합니다.
저는 서울 유저에게 Phone system과 E3 라이선스를 할당하겠습니다.
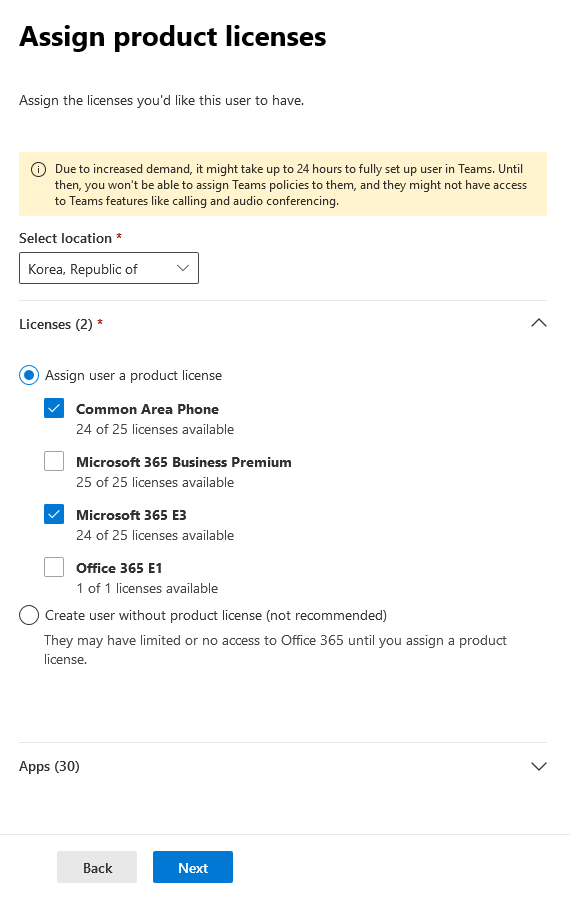
Option 설정은 관리자 권한을 주겠는가 등등있는데 저는 서울유저에게 모든 권한을 주고 Finish하겠습니다.
아마 따라하시는 분은 처음 생성한 default 유저가 권한을 가지고 있을 것이고 다른 생성하는 유저는 일반 유저로 진행하셔도 문제 없습니다.

서울 유저가 생성되었습니다. 다른 유저를 생성할 때 같은 방법으로 반복해서 추가해주시면 되겠습니다.
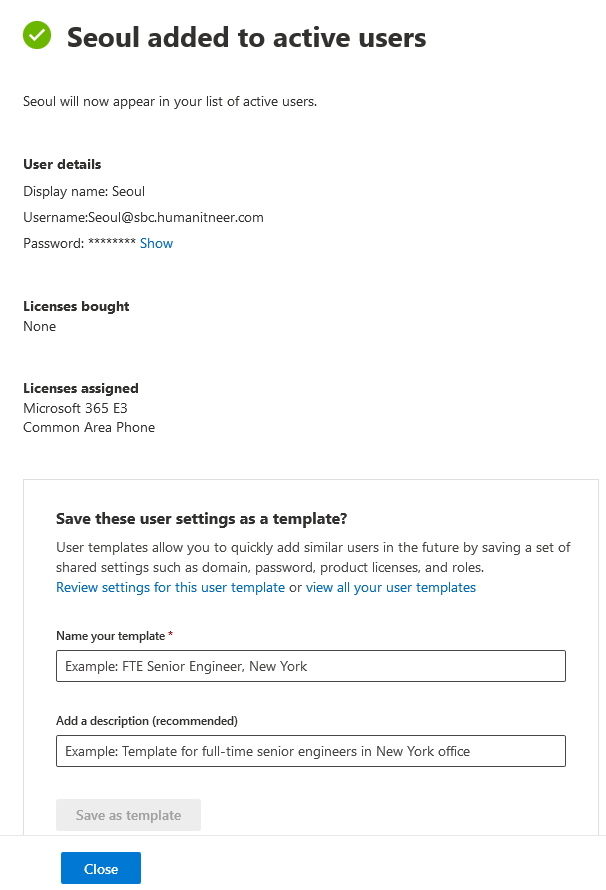
전 아래와 같이 생성했습니다.

'Ribbon Communications > Session Border controller' 카테고리의 다른 글
MS Teams 다이렉트 라우팅 Hands on - 4 (0) 2020.06.08 MS Teams 다이렉트 라우팅 Hands on - 3 (0) 2020.06.05 MS Teams 다이렉트 라우팅 Hands on - 1 (0) 2020.06.03 MS Teams 다이렉트 라우팅 작동 방식 (0) 2020.06.03 MS Teams Direct Routing - 다이렉트 라우팅이 뭔가요? (1) 2020.06.01