-

Microsoft Teams의 Direct Routing을 사용하기 위해서는 Certified SBC를 사용해야 합니다.
On-premise를 위한 장비 구매는 시간이 오래 걸릴 수 있으니 시간 단축을 위해서 Ribbon SBC SWe Lite on Azure를 사용하도록 하겠습니다. $200 만큼의 비용을 사용할 수 있는 Azure 체험판도 있으니 활용하시면 좋겠습니다.
먼저 Azure에 접속해야 할텐데요. 체험판을 원하시는 분은 아래 링크로 접속하시면 되겠고요.
Azure console에 바로 접속하고 싶은 분은 아래 링크로 들어가시면 되겠습니다.
Azure에 계정생성 및 로그인을 완료하시면 처음 뜨는 화면입니다.
여기서부터 Ribbon SBC SWe Lite를 띄워서 MS Teams와 Direct Routing을 위해서 연동하는 것을 포스팅해보겠습니다.
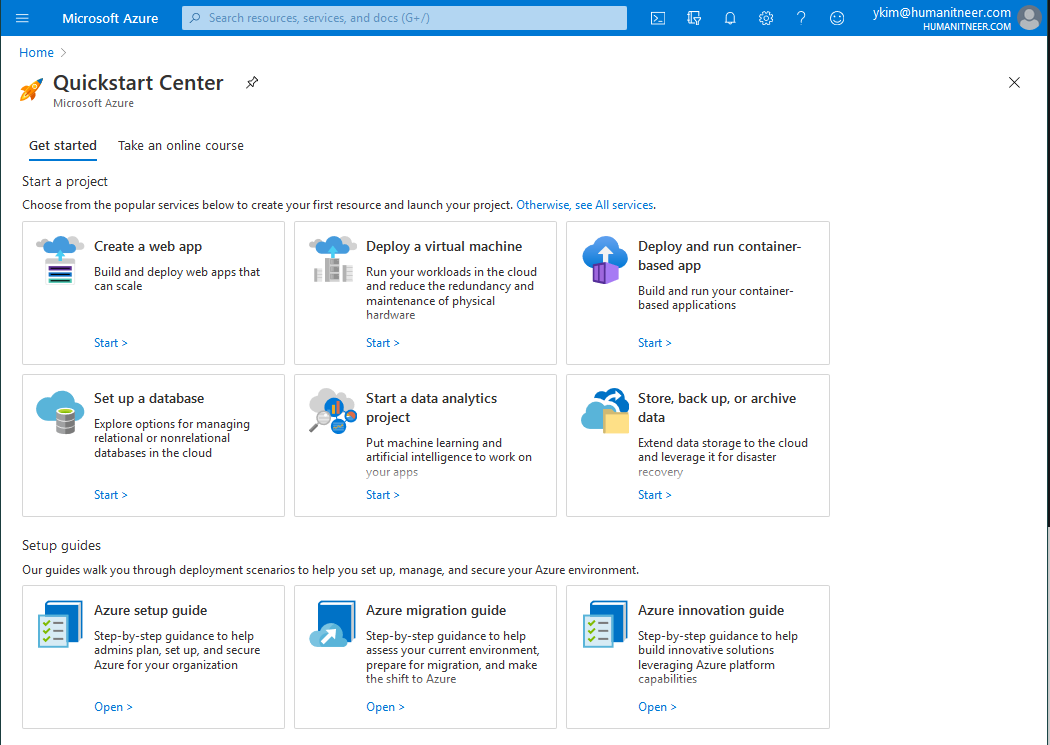
검색바에 Ribbon이라고 쳐보세요. 'SBC SWe Lite -> Quick Launch'가 뜰겁니다. 클릭하세요.

창이 바뀌고 Ribbon SBC SWe Lite 생성하기 위해서 '만들기'를 클릭합니다.

Azure에 가상 머신을 만들기 위한 기본 정보들이 있습니다.
구독 : 현재 자신이 구독하고 있는 정보입니다. 과금과 관련이 있습니다.
리소스 그룹 : Azure안에 생성되는 모든 자원(컴퓨팅, 스토리지, 네트워크 등)을 그룹별로 관리를 할 수 있는데 그것이 '리소스 그룹'이며 'RG_DR'로 저는 생성했습니다.
지역 : SBC가 물리적으로 설치될 데이터 센터를 선택해줍니다. 저는 '한국 중부'에 설치하겠습니다.
VM 이름 : SBCSWeLiteDRdemo
동시호 가능 수: 원하시는 동시에 통화 가능 수를 선택해줍니다. 이 숫자에 비례하여 VM의 크기가 선택 되겠습니다.
저는 1-10의 동시호 수를 선택하겠습니다.

다음으로 넘어가면 동시 호 수에 맞는 VM 크기가 권고 됩니다. 변경없이 다음으로 넘어가시면 되겠습니다.
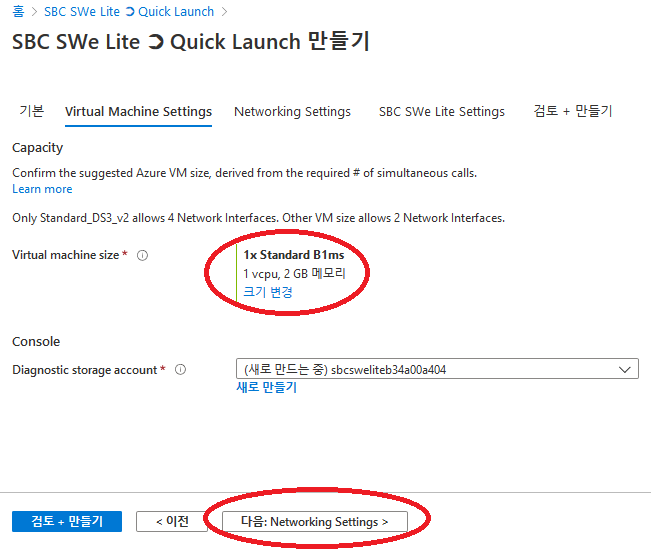
특별히 회사의 Azure 계정에서 Virtual Network나 네트워크 조정이 필요하지 않다면 그대로 다음 클릭해주세요.

다음은 SBC 접속에 필요한 유저 계정을 생성해주세요.
DNS host Name와 DNS Domain name은 Teams연동을 위해 필요합니다. Teams가 SBC가 연동될 때 DNS를 사용하며, SBC가 가질 DNS정보를 여기에 입력하셔야 합니다.
Host name은 FQDN에서 host 부분입니다.
무슨 말인가 하면, 저는 sbc.humanitneer.com 이란 FQDN을 SBC의 DNS 정보로 입력하고 싶으니, host name에는 sbc를 넣겠습니다.
Domain name에는 humanitneer.com을 입력하겠습니다.

다음으로 넘어가면 유효성 검사를 확인하고요 통과되면 SBC VM을 생성할 수 있겠습니다.
구성 정보를 쭉 확인해보시고요. '만들기'를 클릭해주세요.
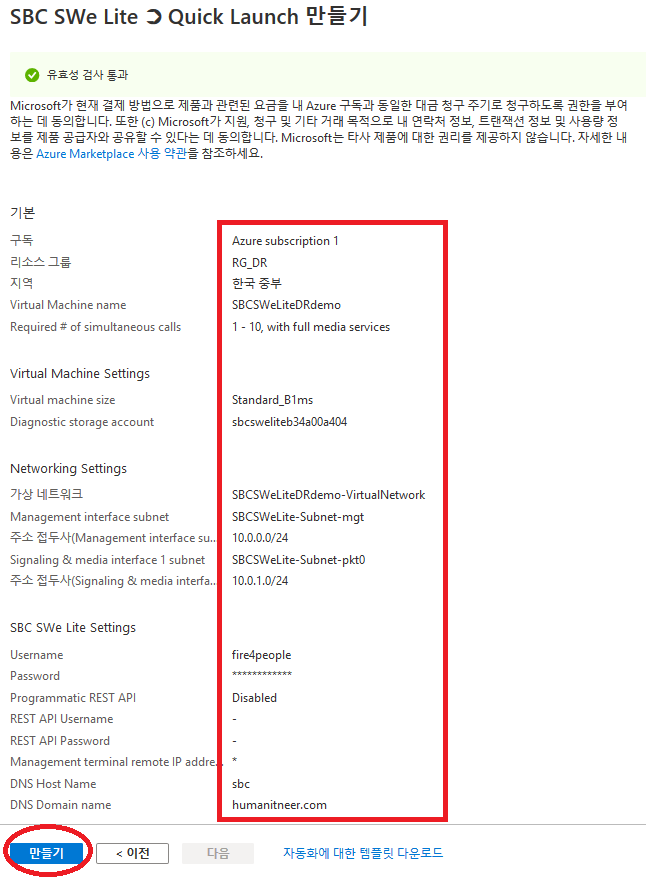
5~10분 후 VM생성이 완료되면 아래와 같은 페이지가 뜹니다.

왼쪽의 '출력'을 클릭하시고 FQDN을 클릭해서 복사하신 후 브라우저로 SBC에 접속하세요.

SBC에 접속한 첫 화면 입니다. enter를 눌러서 로그인 정보를 넣고 장비에 로그인하겠습니다.
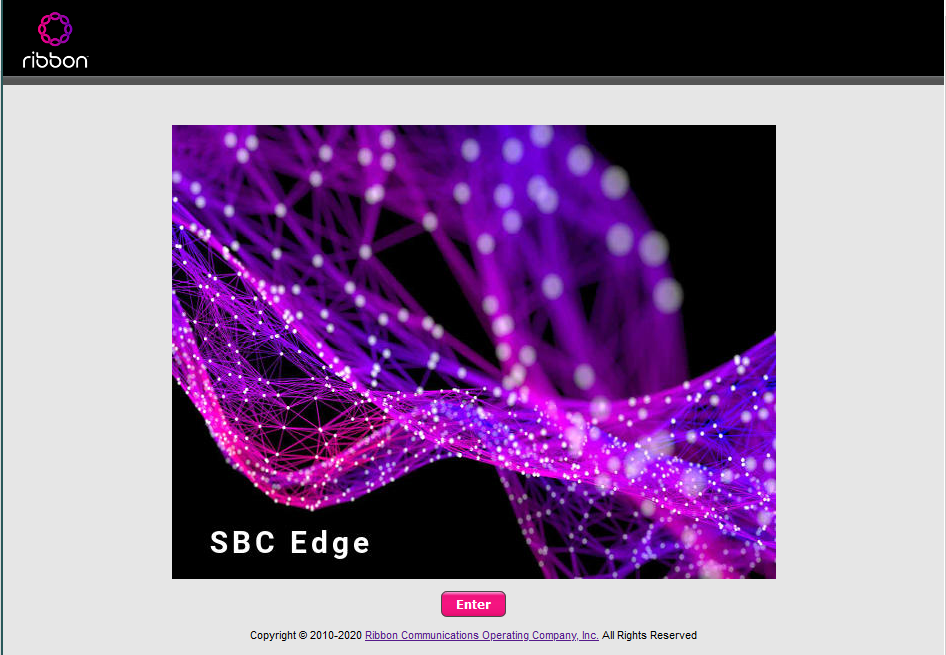
최초 접속 시 Azure에서 임시적으로 입력했던 PW를 변경해주시면 되겠습니다.

Ribbon SBC SWe Lite에 오신 것을 환영합니다.
SBC 장비 이름과 접속자 확인해보세요.

Ribbon SBC에 Direct Routing을 기본적으로 PoC할 수 있는 한 달 라이센스가 이미 들어가 있는 것을 확인하실 수 있습니다.

'Ribbon Communications > Session Border controller' 카테고리의 다른 글
MS Teams 다이렉트 라우팅 Hands on - 4 (0) 2020.06.08 MS Teams 다이렉트 라우팅 Hands on - 3 (0) 2020.06.05 MS Teams 다이렉트 라우팅 Hands on - 2 (0) 2020.06.05 MS Teams 다이렉트 라우팅 작동 방식 (0) 2020.06.03 MS Teams Direct Routing - 다이렉트 라우팅이 뭔가요? (1) 2020.06.01